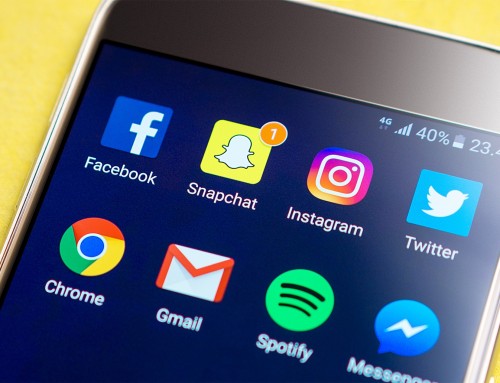So how many of you like the new Microsoft Office? Raise your hand!

I am getting used to the new Microsoft Office 2007 however it takes time to find out where everything is. I am not a fan of mailers but if you are going to do them I am all about convenience. Now I know most of us have assistants that do this for you but here is a simple step by step to complete you mail merge for those “do-it-yourselfers“. Hopefully you all have a database of some sort.
Things you will need to know first
- Where your excel data base file is located on your computer
- What type of labels you are going to be printing
To Print Labels
- Open a Microsoft Word Document
- Click on Mailings
- Select Start Mail Merge
- Select ‘Step by Step Mail Merge’
- Click on the labels radio button to the right (it’s near the top of the screen)
- Click on ‘Next: Starting Document’ (bottom right of the screen)
- Click on Label Options (toward the top on the right of the screen)
- Pick Avery Standard
- Pick Product Number 5160
- Click OK
- Click ‘Next:Select Recipients’ (bottom right corner of screen)
- Click on Browse (back toward the top on the right side of the screen)
- Select the location of your excel database file and teh name of the file
- Click Open
- Select the Sheet you want to use to print your labels
- Click OK
- Click the Select ALL button
- Click OK
- Click ‘Next: Arrange your labels (bottom right corner of the screen)
- Click more items(toward the top on the right side of the screen)
- Select First Name
- Click Insert
- Click Close
- Press the space bar to insert a space after the first name
- Click more items (toward the top on the right side of the screen)
- Select Last Name
- Click Insert
- Click Close
- Hit the enter key once to drop down to the next row on your labels
- Click more items (toward the top on the right side of the screen)
- Select Address
- Click Insert
- Click Close
- Hit the enter key once to drop down to the final row on your labels
- Click more items (you know where it is )
- Select City
- Click Insert
- Click Close
- Hit the comma key and the space bar to add a comma and the space after the city
- Cllick more items (it’s still in the same place 🙂 )
- Select State
- Click Insert
- Click Close
- Click more items (last time I promise)
- Select Zip code
- Click Insert
- Click Close
Your first label should be ready now. But wait there is more!
48. Click on Update all Labels button (middle right side of screen)
49. Clikc on Preview your labels (bottom right corner again)
If your labels look good
50. Click on Complete the merge (bottom right corner)
51. Make sure your printer has the proper label paper in the proper tray
52. Click Print on the right side of the screen in the middle
***DO NOT USE THE PRINT BUTTON AT THE TOP OF THE SCREEN***
53. Select the ALL function for printing all records
54. Click OK
55. Select the number of copies you want (normally just 1)
56. Click OK
YOUR LABELS SHOULD NOW BE PRINTING. GO GET THEM!
Hope this helps!